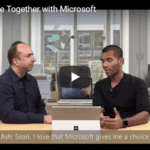Work Together with Microsoft
We are all familiar with a situation where we are not able to find a suitable meeting place or time because all the boardrooms have been booked and our tiny personal offices can barely host more than three people at a time. Yet, you have to work together with other team members in order to produce a document with merged data and beat that deadline.
Cloud Attachments
Previously, if you had an attachment that you needed to share, you had to email it across the networks; it was so tedious and time-consuming. Not to mention the long hour spent sifting through your inbox and trying to clear out files. The worst part of this process is often that no one knows whether they’re working on the right version of the file. You may not have the most current draft so all your hard work could be for nothing. Those days are gone for team members who work in the cloud.
What is it actually like to share files stored in the cloud?
Using Outlook.com, go to create a new email and click on attach file. There will be a pop-up menu with a number of options to attach a file the old way or to attach a cloud file. Once you attach a cloud file, it will give you further options to change permissions so the document can be shared with everyone in the company. You can change permissions to allow sharing with only a single individual or a group.
Once the file is shared, anyone who is online at that particular time can edit the file and immediately you will see the new changes on your end of the document. There is no need to send it back and forth. Everyone edits in real time and can see the changes being made.
Collaborating in the Cloud Version
Open an email and click on an actual document link. Automatically, it will open in a browser window. The Cloud allows you to edit anything in the browser. If you want a different experience on your desktop or your phone, you can click open in your application, and you can edit it there and save it to the cloud. The great part of all this is that everything you make changes to and save is viewable by everyone you sent the file to.
Going back on the History of the File
Microsoft gives you a choice on how you want to work. But there are those people who are still concerned that sharing a file and co-authoring is going to make them lose control of what they worked on. You can go back to the original file if you like. When you open the file in the App, on the top right of the screen, you will see a little backtrack icon. When you click on that icon you will see all history of the file. You can then restore or edit from that point. You can do this from the cloud as well.
Microsoft Teams
Just like in Office, you have your own personal file storage system called OneDrive. You can also create a shared file cabinet and this is known as SharePoint. All the conversations that naturally happen in an office can occur in the chat room of MS Teams. The notes that you would take in a meeting can be created and shared in OneNote. That is what Microsoft Teams is all about. It’s a good collaboration tool so that your whole team can perform all the tasks they need to complete while staying in touch with each other.
OneNote
From that same single interface where you shared the file, you can look at the meeting minutes from meetings you were not able to attend. OneNote makes it easy to see what you missed and catch up. You can also chat on the same platform and get other people’s opinions and comments.
OneDrive
OneDrive is an application that is accessible on any device, PC or smartphone. It’s a good tool when you want to get opinions and feedback from the rest of the team. All files are stored on OneDrive. It’s easy to give access to these files to all or a few team members. You decide whether to give editing permissions to each individual.
Wrap Up
Group assignments are made easy with Microsoft Office 365. It includes all the tools you might need in a day’s time to create and edit documents, talk to team mates, keep notes in a meeting or work together in the cloud. If you need more information you can visit: https://www.microsoft.com/en-ca/sites/get-it-done/default.aspx